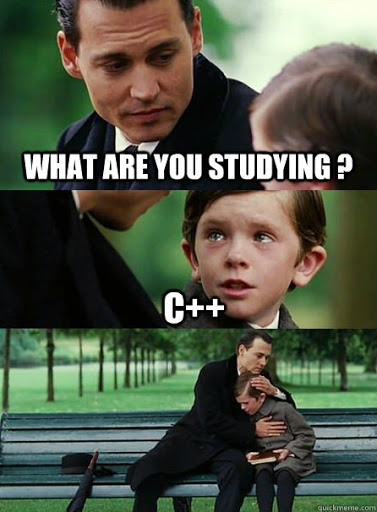C++ Scripting
Flax Engine fully supports C++ scripting with even more features than C# scripting. In general, C++ offers more performance and allows to access engine API directly which comes with many benefits. Flax Engine is mostly written in C++ with C# flavor which means you can easily build the game on top of the engine. Also, Flax uses its own build tool called Flax.Build to compile both the engine and the game.
Follow this documentation section to learn how to write your own C++ scripts and use them in a game. Also, if you see any code examples in the Flax Documentation that are written in C# you can similarly use them in C++ scripts since the engine uses the same API in both languages (you can even move your existing game code from C# to C++ quite quickly).
Visit C++ API Reference to learn about scripting types.
In this section
- Common Types
- Collections
- String Formatting
- Logging and Assertions
- Object References
- Serialization
- Interfaces
- Tips & Tricks
Setup
Flax Editor contains a built-in C# compiler for scripts but for C++ scripting the platform-dependent toolset is required to be installed on the machine. Every platform uses its own native tools. To learn about them see this page. Below you can learn quickly how to set it up depending on your platform.
Windows
- Install Visual Studio 2022 (download)
- Install Windows 10 SDK (or Windows 8.1 SDK)
- Install Microsoft Visual C++ (v140 toolset or newer)
Linux
- Install Visual Studio Code
- Get the compiler
sudo apt-get install clang lldb lld(Clang 14 or newer) - Install required dependencies
libxcursor-dev libxinerama-dev libx11-dev
Mac
- Install XCode or XCode Command Line Tools (and optionally Visual Studio Code)
How to create C++ script?
By default, new Flax projects have a game module using C# scripting. You can learn more about modules and targets here. After installing the required tools, open Source/<module_name>/<module_name>.Build.cs (i.e. Source/Game/Game.Build.cs). This file is a build script for the code module and can specify its build environment and dependencies. It contains a overriden Setup(BuildOptions options) method which performs the module initialization.
Find the BuildNativeCode = false line and change the value to true or add the following code at the end of the method:
BuildNativeCode = true;
Now, you can add a new C++ script to the project and they will be compiled into the binary libraries and loaded by the engine. To do so, navigate in the Content Window to that module's source folder Source/<module_name>, right-click and choose the C++ Script option. Specify its name and confirm with Enter.
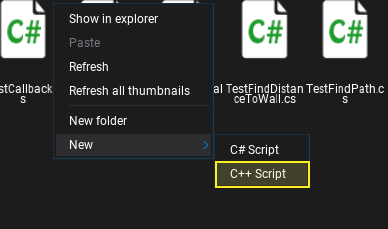
Under File, you can select generate scripts project files or right-click on the game project file and choose a similar option.
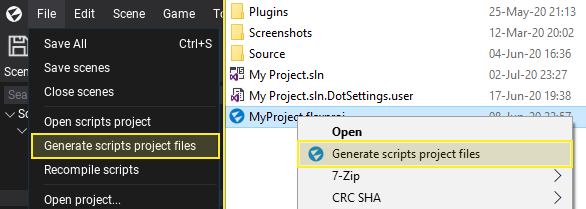
After that open the code project (eg. Visual Studio Solution). Ensure to use the Editor.Development configuration and Win64 platform (if you're working on Windows).
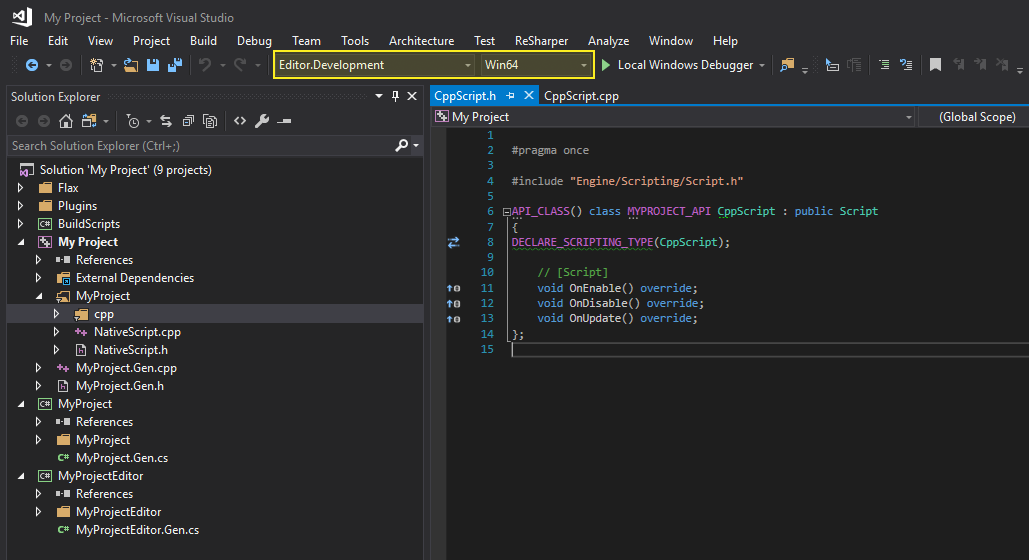
As you can see, the editor generated a simple script from a template that overrides the OnEnable, OnDisable, and OnUpdate methods similar to C# scripts. Open the created .cpp file and add following code on top to include debug logging:
#include "Engine/Core/Log.h"
Then add a simple log instruction in the OnUpdate method:
void CppScript::OnUpdate()
{
LOG(Info, "Hello from C++!");
}
Go back to the editor so that it can autocompile the scripts or open it from Visual Studio with Local Windows Debugger button aka Debugger Start (or hit F5). Now, you can add the script to the actor and see the message printed in the Output Log every frame by your own C++ script.
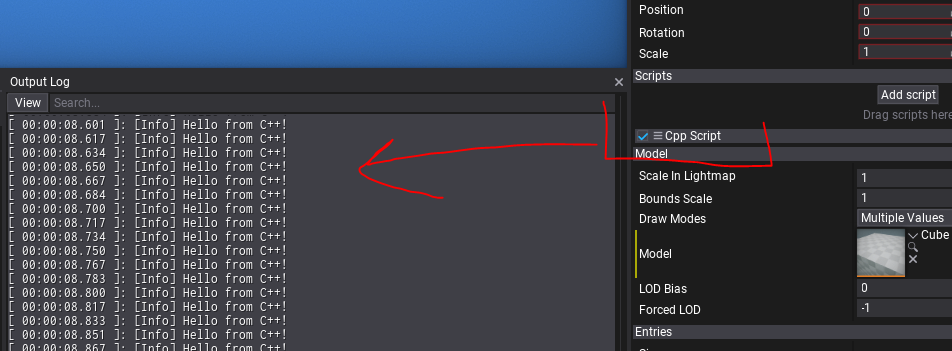
Feel free to start coding your game logic in C++!
C++ scripting with Flax
Flax supports hot-reloading C++ code which greatly improves the workflow. It works in the same way as for C# scripting and can be configured in the editor options. You can also close the editor, compile the scripts from Visual Studio and open the project with the Visual Studio debugger.
In many cases before using a specific API type (eg. PointLight actor or Model asset) you have to include a proper header file since Flax uses paradigm include-only-what-you-see. But if you want to easily include all the common headers you can include Engine/Core/Common.h. Also, as you've probably noticed the Visual Studio solution contains also Flax C++ project (in Flax folder). You can freely browse the Flax code to learn more about API and available code utilities. If you downloaded the engine from Flax Store then it will contain only header files. Flax header files use XML documentation tags and are almost 100% documented so working with them is fairly smooth as you can quickly learn what a given method/field does. Those documentation comments are later parsed by the build tool and exposed to C# for scripting and editor tooltips.
Now, to understand some basic concepts related to C++ scripting in Flax let's analyze the following script that spawns decals on mouse clicks and places them at the geometry using a raycast from the mouse location:
#pragma once
#include "Engine/Scripting/Script.h"
#include "Engine/Content/AssetReference.h"
#include "Engine/Content/Assets/MaterialBase.h"
#include "Engine/Input/Input.h"
#include "Engine/Level/Level.h"
#include "Engine/Level/Actors/Camera.h"
#include "Engine/Level/Actors/Decal.h"
#include "Engine/Serialization/JsonTools.h"
#include "Engine/Physics/Physics.h"
API_CLASS() class GAME_API MouseDecalShoot : public Script
{
API_AUTO_SERIALIZATION();
DECLARE_SCRIPTING_TYPE(MouseDecalShoot);
// The decal material to use for spawned decals.
API_FIELD() AssetReference<MaterialBase> DecalMaterial;
// Spawns the decal at the given mouse screen position.
API_FUNCTION() void SpawnDecal(const Float2& mousePos)
{
// Convert mouse position into the world-space ray and perform the raycast in physics scene
const auto ray = Camera::GetMainCamera()->ConvertMouseToRay(mousePos);
RayCastHit hit;
if (Physics::RayCast(ray.Position, ray.Direction, hit))
{
// Create decal at hit point and add it to the scene
auto decal = New<Decal>();
decal->Material = DecalMaterial;
decal->SetPosition(hit.Point);
decal->SetDirection(hit.Normal);
Level::SpawnActor(decal);
}
}
// [Script]
void OnUpdate() override
{
if (Input::GetMouseButtonDown(MouseButton::Left))
{
SpawnDecal(Input::GetMousePosition());
}
}
};
inline MouseDecalShoot::MouseDecalShoot(const SpawnParams& params)
: Script(params)
{
// Enable ticking OnUpdate function
_tickUpdate = true;
}
OnUpdate/OnLateUpdate/OnFixedUpdate
As an optimization, the engine by default doesn't call the tick function for all scripts. Script types that want to receive this need to see appropriate flag: _tickUpdate, _tickLateUpdate or/and _tickFixedUpdate to true in constructor. This informs the engine that the script wants to be updated at a certain stage.
Also, you can manually register custom tick function in OnEnable (or when script is active):
GetActor()->GetScene()->Ticking.Update.AddTick<MyScript, &MyScript::Tick>(this);
C++ scripting documentation
To learn more about specific areas of C++ scripting in Flax see the related sections:
- Common Types
- Collections
- String Formatting
- Logging and Assertions
- Object References
- Serialization
- Interfaces
- Tips & Tricks
- API_ tags
Also, you can use Flax C++ API reference to browse the engine types.
Interop with C#
To call C# from C++ you need to use engine managed scripting wrappers MClass and MMethod as in the following example:
public void CallMe()
{
// Code in C#
}
#include "Engine/Scripting/ManagedCLR/MClass.h"
#include "Engine/Scripting/ManagedCLR/MMethod.h"
...
Script* someCSharpScript = ...;
auto method = someCSharpScript->GetClass()->GetMethod("CallMe");
method->Invoke(someCSharpScript->GetOrCreateManagedInstance(), nullptr, nullptr);
This code will call a parameter-less, member function named CallMe from the given object.
To call C++ from C# simply expose your type with API_CLASS to C# and expose the given method with API_FUNCTION tag too. The build tool will generate the glue code for native methods invocation from C#.
API_FUNCTION() void CallMe()
{
// Code in C++
}
NativeScript someCppScript = ...;
someCppScript.CallMe();
Good Luck and Have Fun