Skinned Model Window Interface
The skinned model editor window UI consists of a toolstrip, viewport and properties panel.
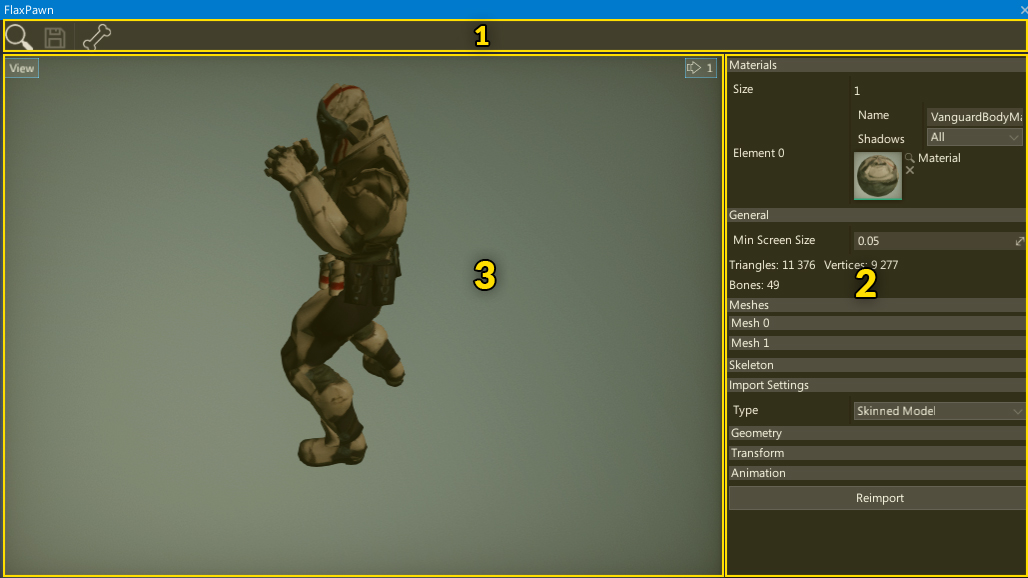
- Toolstrip
- Properties Panel
- Viewport
Toolstrip
The following table lists the options in the toolstrip and what they do.
| Icon | Description |
|---|---|
 |
Shows and selects the asset in the Content window |
 |
Saves the asset to the file |
 |
Shows the skeleton bones hierarchy |
Viewport

The viewport panel shows the preview of the asset.
You can navigate in the viewport by using the right mouse button or zoom in/out by pressing right mouse button and using mouse scroll wheel.
Like all viewports in editor, this one also comes up with a View widget menu. By pressing that button you can debug material channels, preview different view modes or even change camera field of view angle. To learn more about using the editor viewports and related tools please read debugging tools page.
Properties panel
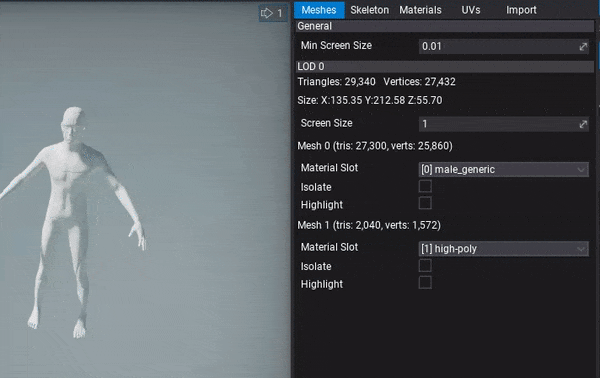
This panel shows model asset properties organized into separate tabs.
- Meshes - properties of every model Level Of Detail (LOD). This includes LOD triangles/vertices stats, bounds, material slot binding for meshes and option to isolate or highlight mesh.
- Skeleton - skeleton nodes and bones hierarchy. Blend Shapes preview.
- Materials - list of material slots used by this model.
- UVs - model texture coordinate channels debug visualizer including lightmap UVs.
- Import - model import options (restored from last import). You can modify them and press Reimport button to update the asset from the source image file
You can use it to modify the asset, view the model info (triangles, vertices, bones amount), or reimport it from the source asset. Because this panel contains a lot of content it has been split into several groups so by clicking on a given group header bar (eg. Skeleton) it will pop up its contents.