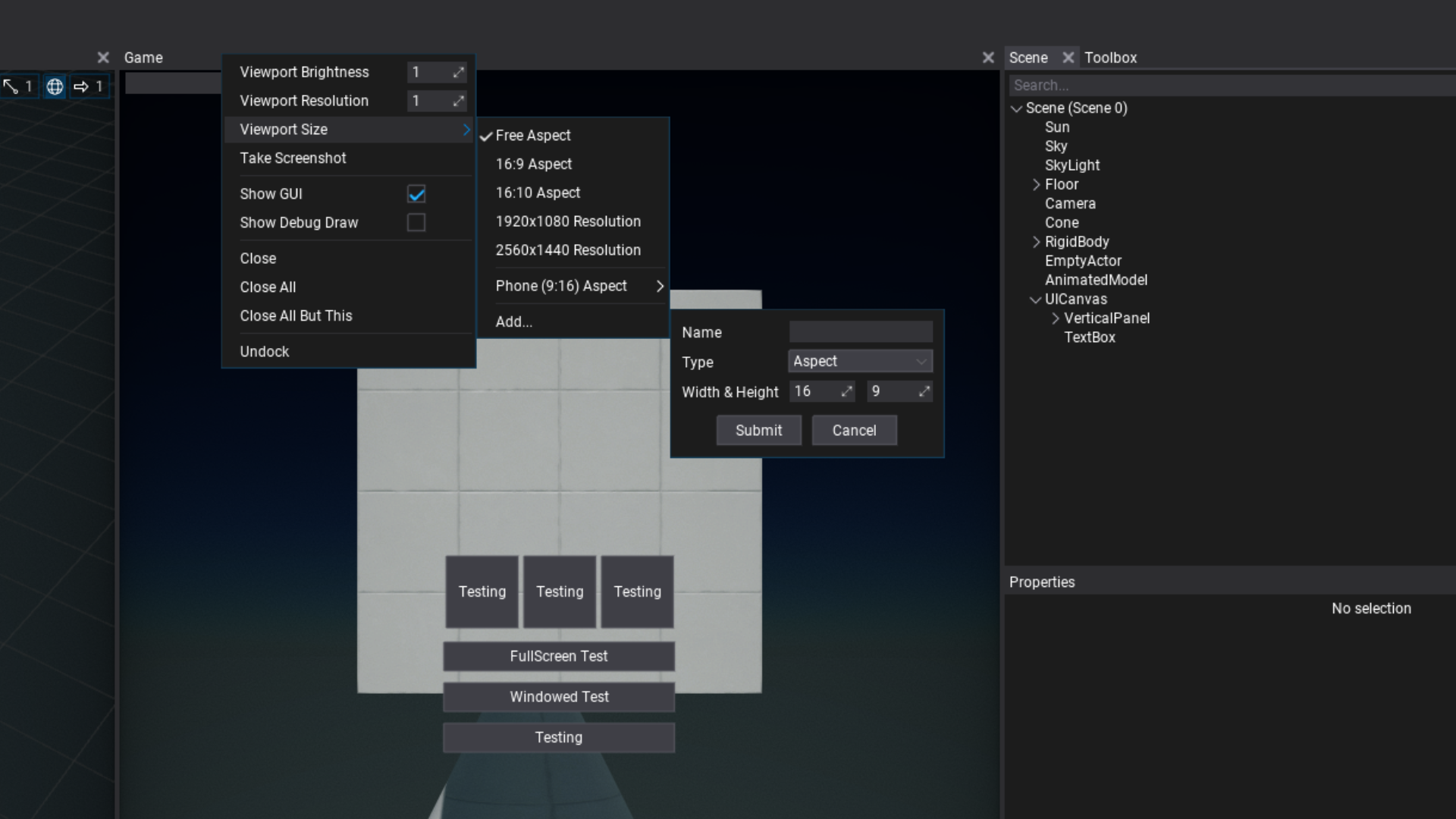Viewport
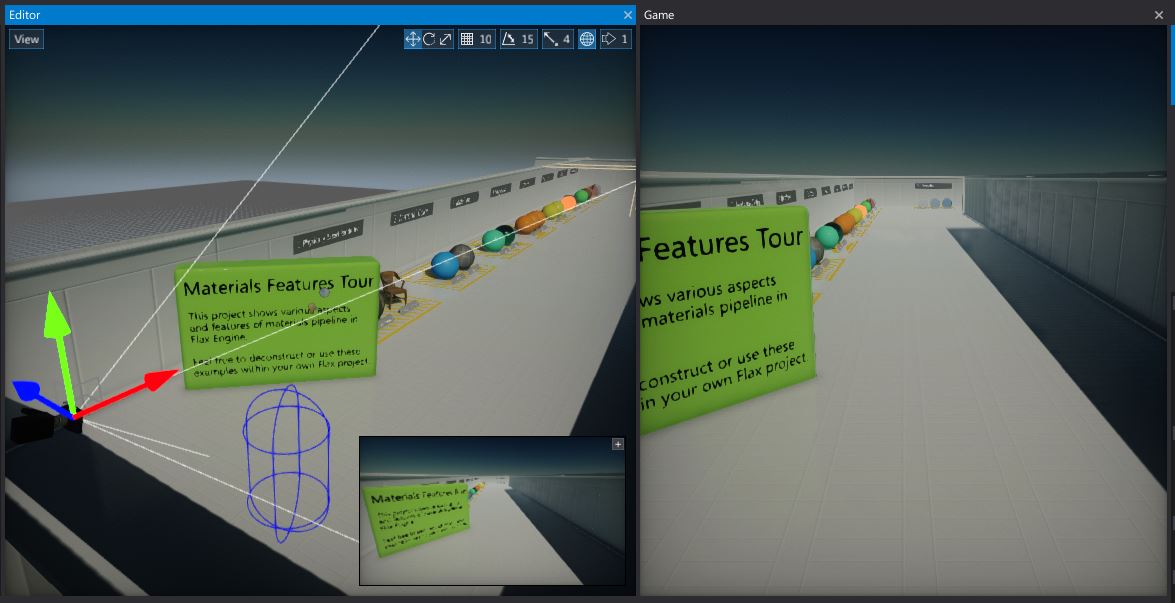
Viewport term refers to Editor Window and Game Window. Both are used to preview the level.
- Game window - shows the current game camera view with GUI and game input control logic
- Editor window - an interactive view into your level
Editor window
This view allows navigating the camera through the scene as well as selecting, transforming and editing scene objects.
Widgets
The Editor viewport contains a set of widget buttons. In the upper left corner it has a View button that allows you to change the current viewport properties, debug rendering or spawn a new camera actor.
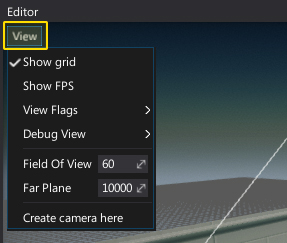
In the upper right corner there is set of widget buttons to control the transform gizmo and viewport camera speed. To learn more about using a transform gizmo see this page.
Controls
| Action | Description |
|---|---|
| LMB | Select object |
| Ctrl + LMB | Add/remove object from selection |
| RMB | Rotate camera |
| RMB + Arrows/WSAD | Move camera |
| RMB + MMB | Move camera |
| MMB | Pan camera |
| Mouse Wheel | Zoom in/out |
| RMB + Shift | Speed up camera by 2 |
| RMB + Mouse Wheel | Change camera speed up/down |
| Alt + LMB | Orbit camera (around last viewed object center, translated) |
| F | Show selected actor (focus on it) |
| R | Rotate selected actors (by 45 degrees) |
| Delete | Delete selected objects |
| End | Snap selected objects to the ground |
| 1 | Set gizmo mode to Translate |
| 2 | Set gizmo mode to Rotate |
| 3 | Set gizmo mode to Scale |
All key shortcuts related to level editing windows (viewport, scene window, properties, etc.) are available. For instance, use Ctrl + S to save all changes. Note: some input configurations can be changed via the Editor Options.
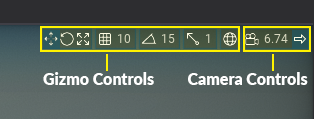
Vertex Snapping
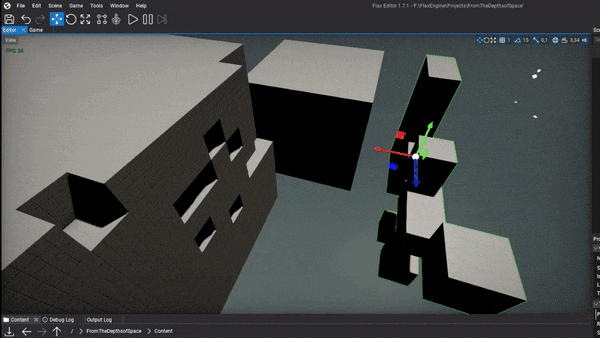
Vertex Snapping allows quickly building scenes by taking advantage of automatic precise transformation origin placement based on the mesh's vertices locations. This allows using the vertex as a transformation origin (eg. to rotate an object around it) or to snap an object to the vertex of another mesh.
This includes two actions:
- Holding
Vkey to pick the vertex nearby the mouse cursor to use as an origin. - Using translation gizmo while holding
Vkey to snap the gizmo origin to the nearby objects vertices.
Game window
The Game Window is rendered from the camera(s) in your game. It is representative of your final, built game during in-editor simulation. You will need to use one or more cameras to control what the player actually sees when they are playing your game.
Screenshots
You can use right-click on Game window tab to take game viewport screenshot (saved inside Screenshots folder in project). To make higher resolution screenshots (eg. for marketing of your game or project) use Viewport Resolution and scale up the window backbuffer (eg. by 2-4).
Utilities
You can use right-click on Game window tab to show or hide game UI or DebugDraw shapes.
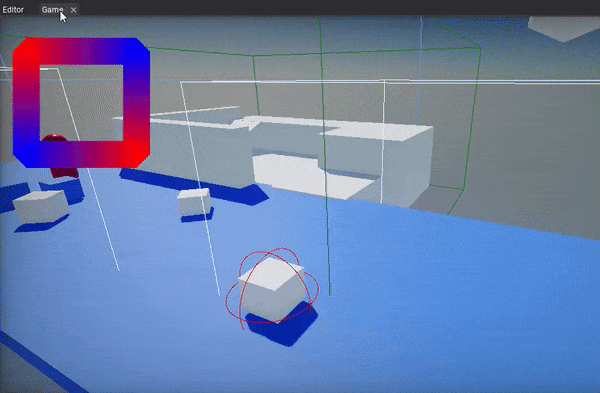
Game viewport sizing
Right-click on Game window tab to use Viewport Size submenu to override viewport aspect ratio or resolution. For example, it can be used to test cut-scene animation in 16:9 aspect ratio or to test mobile game viewport on iPhone or Android devices. You can use predefined viewport sizes or add custom ones.