Animation

Animation asset contains a set of bone animation channels and curves. It's used to animate skinned model skeleton bones.
In this section
Importing animations
Importing animation files works in the same way as for other asset types. Simple drag and drop the model files from Explorer into the Content window or use the Import button.
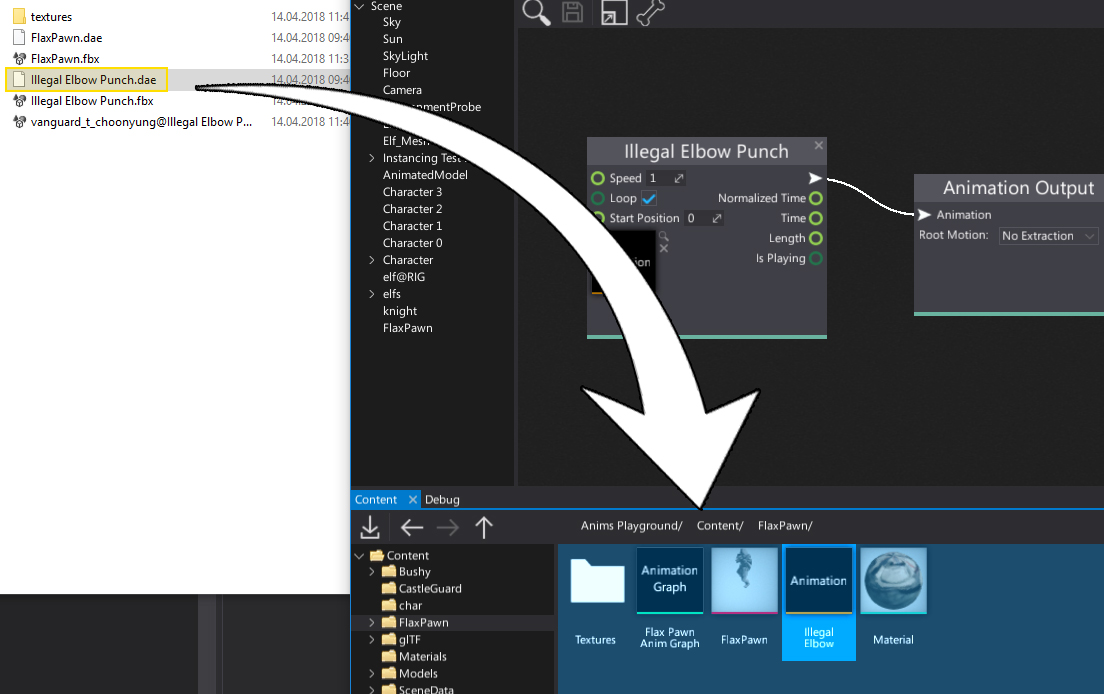
After choosing the files Import file settings dialog shows up. It's used to specify import options per asset. In most cases the default values are fine and you can just press the Import button.
Note
Using Import file settings dialog you can select more than one asset at once (or use Ctrl+A to select all) and specify import options at once.
Every asset can be reimport (relative path to the source file is cached) and import settings modified using Animation Window.
To learn more about Import Options see Models Importing page.
Using animations
To use the imported animation clip you can drag and drop it into the Anim Graph surface or add manually Animation node. Then connect the animation pose with the animation output and see the animated mode.
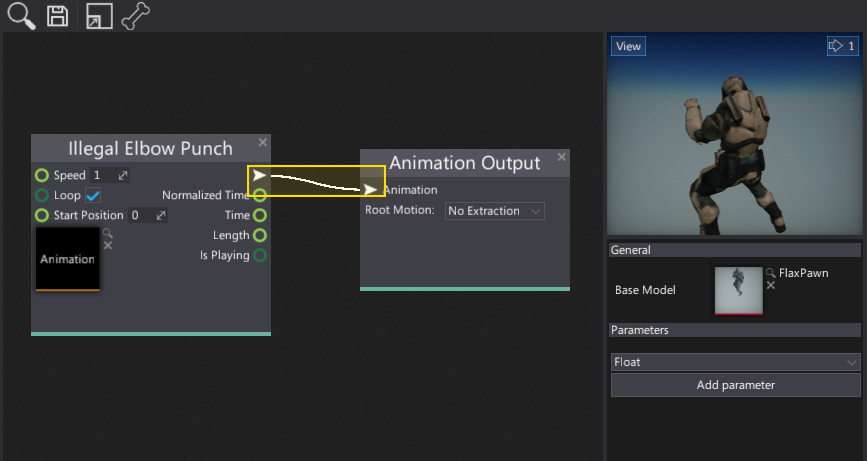
Animation editor window
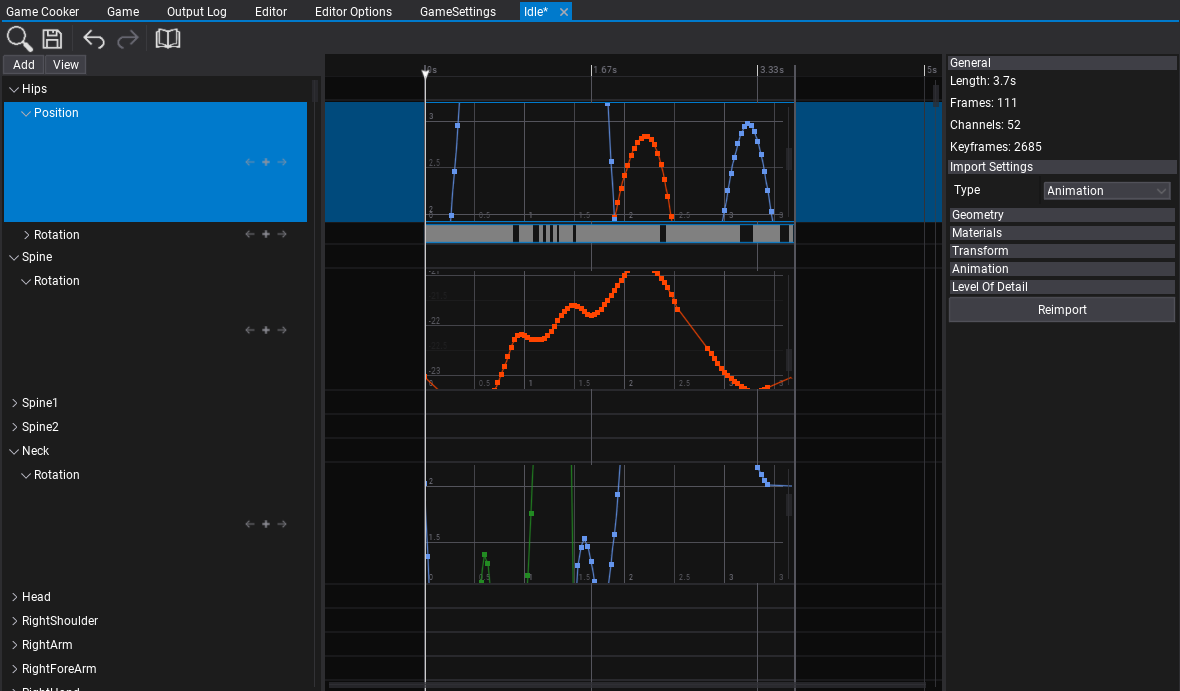
Double-click the animation asset in the Content window to show it in the dedicated editor window. The window contains 2 panels: timeline and properties. The timeline allows to inspect and edit imported animation. Each animated node channel contains subtracks for position, rotation or scale. The properties panel shwos the general information about asset such as: the total animation length, amount of animated channels and the total keyframes amount. Also it's very easy way to modify the import settings and reimport the source asset.
Animation preview
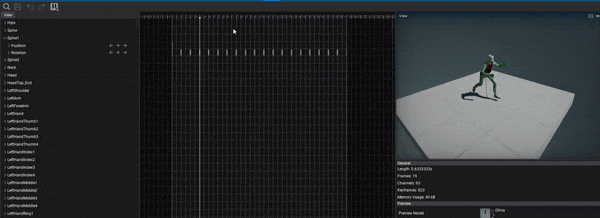
To preview animation on a model set the Preview Model property. It will display the preview panel and synchronize the timeline current frame position with the animation preview. It can be used to analyze and debug animation. Animation preview contains widgets to play/pause (F5/F6 keys) or to change the playback speed (via View -> Playback Speed). You can also control playback with timeline position handle and keyboraed (Space to play/pause, Arrows to navigate).
Animation events
Animation timeline supports special Animation Event tracks that can contain custom single-shot or continuous events. Those can be used to play footsteps sounds, spawn footstep decals or apply other animation-based effects into the gameplay. To learn more see the dedicated documentation here.
Nested Animations
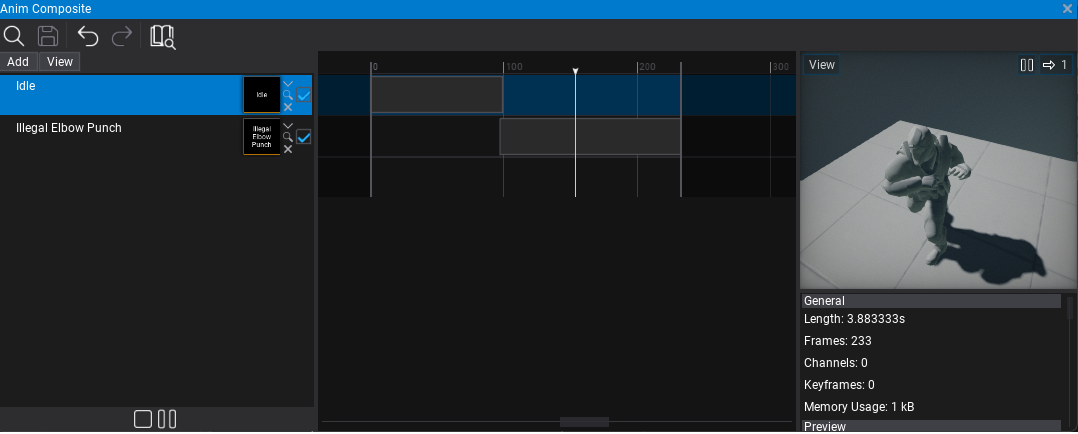
Animation timeline can contain nested animation clips which allow compositing of multiple clips into a larger animation. This technique could be used to split animation clips into smaller animations or for building more complex cut-scene animations from multiple clips (eg. different idle animations for a character). To use nested animation simply drag&drop the Animation asset into the timeline tracks panel or use Add -> Nested Animation button to spawn a new nested animation track.